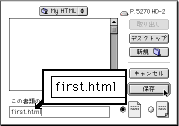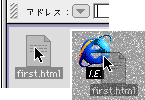Appendix C : Macintosh で HTML を書く
実際的な話として,Macintosh で HTML を書く方法を簡単に説明しよう。Windows をお使いの方は Appendix B をどうぞ。
前準備
ここでは,“SimpleText”を使ってみよう。お気に入りのエディタがある場合や,“SimpleText”がシステムに標準添付でない場合など,はそのほかのエディタで大いに結構。WYSIWYG なエディタは,ここではちょっとやめておこう。自分で“呪文”をひとつひとつ入れる過程を大事にしたい。
前準備として,書類(ファイル)が散逸しないようにフォルダを作っておくのがおすすめ。HTML や画像をそこに収めておけば,整理も楽だし,自分があとで公開するのと同じ階層構造を作っておけばさらに楽だ。フォルダの作成は,[ファイル|新規フォルダ]で OK。
実際に書いてみよう
“SimpleText”を起動させよう。“SimpleText”のアイコンを探してダブル クリック。どうしても見つからなかったら,アップルメニューから[ファイル検索]で探してほしい。
“SimpleText”のウィンドウが開いたなら,いよいよ HTML を書くわけだけど,“SimpleText”の設定側のフォントの指定は HTML ではまったく意味がないので,お好きなものをどうぞ。結局ぜんぶ“呪文”でやるんだし。
で,こんなふうに書いてみる。
<HTML>
<HEAD>
<TITLE>My first HTML</TITLE>
</HEAD>
<BODY>
<H1>はじめての HTML</H1>
<P>HTML はテキストエディタで簡単に作成・編集することができます。</P>
<P>作成支援機能がついているものを使ってもよいでしょう。</P>
</BODY>
</HTML>
完成したら保存する。メニューバーから[ファイル|別名で保存...],キーボードからだったら [Command] + [s] でも OK。
書類の名前は適当でよいが,必ず半角,拡張子(書類名の終わり)は“.html”または“.htm”にすること。
で,[保存]ボタンを押せば完了。では,確認してみよう。
ブラウズする
作成した HTML の書類をブラウザで見る方法をいくつか紹介しよう。
まずは,適当にブラウザを起動させる。メニューの[ファイル|開く(|ナビゲーターで開く)]で,先ほどの書類を選択し,開いてみよう。HTML がうまく書けていれば,見事に表示されるはず。
または,ブラウザを起動させておいて,フォルダを開き,そこから書類のアイコンをブラウザのウィンドウに向けてドラッグ&ドロップ(アイコンの上でボタンを押し,押したままブラウザまで運んでいき,ウィンドウの上でボタンをはなす)しても表示される。また,ブラウザのアイコンや,ブラウザのエイリアスのアイコンにドラッグ&ドロップすることもできる。
既存の書類の編集
“SimpleText”で作成された既存の書類であれば,そのアイコンをダブル クリックすれば編集できる。もちろん,[ファイル|開く...]で選択して開いてもよい。他のエディタの場合は,この方法で開かなくてはならない。
または,ブラウズのときと同じように HTML ファイルを“SimpleText”やそのエイリアスのアイコンに向けてドラッグ&ドロップしてもよい。この場合は HTML ファイルがどのエディタの書類であっても開くことができる。